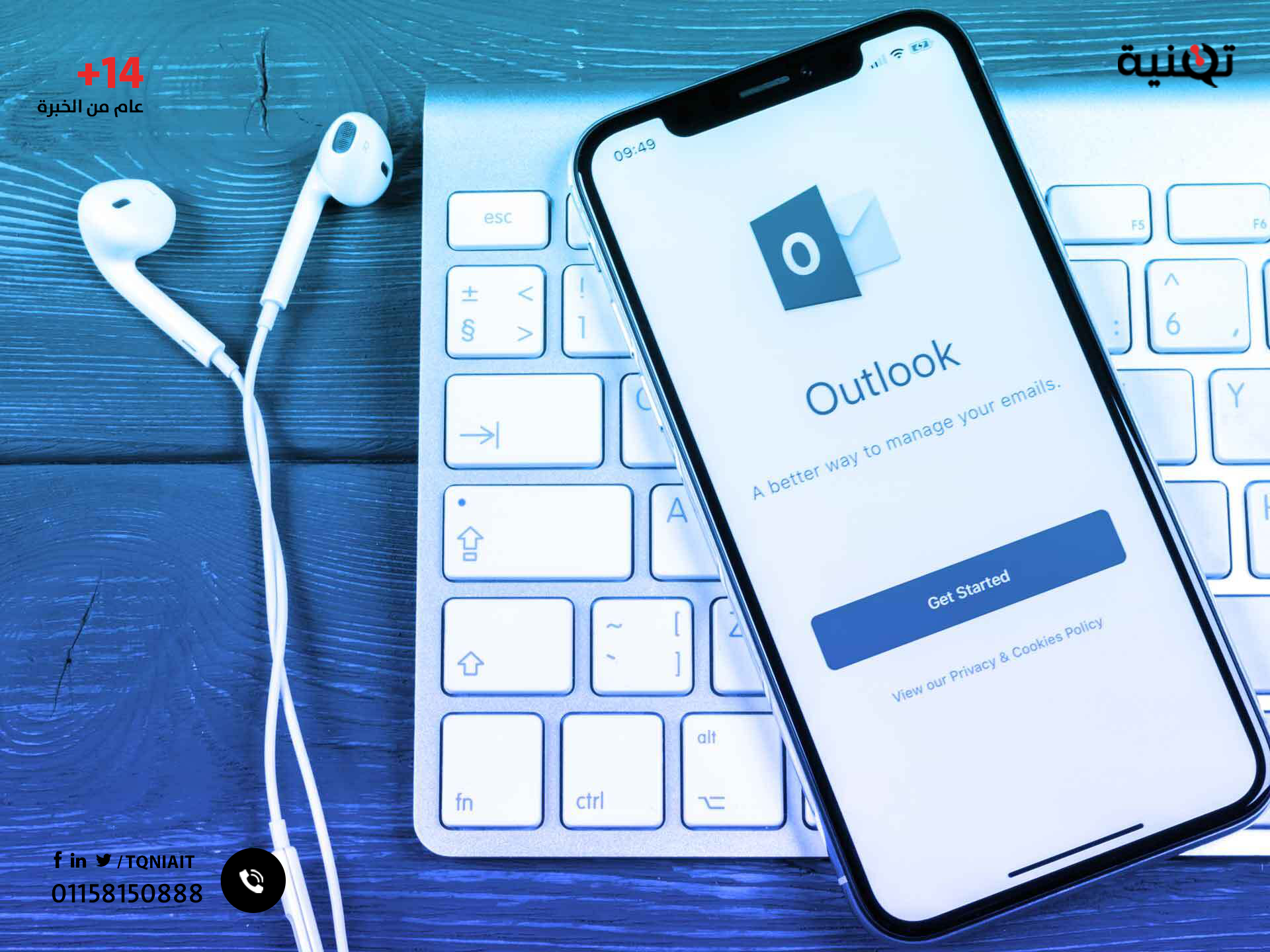شرح اضافة حساب في برنامج اوت لووك
يعد اوت لووك من أكثر مشغلي البريد الإلكتروني شيوعاً وشعبية.
بمجرد أن تقوم بإعداده، يوفر برنامج مايكروسوفت الأساس المثالي لإرسال رسائل البريد الإلكتروني واستلامها وإدارتها.
يتم تضمين حزمة متكاملة بواسطة تقويم متوافق يذكرك بالمواعيد، ويسهل عليك أيضاً تنظيم الاجتماعات والأحداث الخاصة بك.
بالإضافة إلى ذلك، يمكن للمستخدمين إضافة أي عدد من حسابات البريد الإلكتروني إلى اوت لووك ودمجها في مستخدم واحد – وهو أمر منطقي،
على سبيل المثال، إذا كان شخص ما يستخدم عناوين بريد إلكتروني مختلفة للاتصالات الشخصية وللرسائل الخاصة بأعماله.

ما تحتاج لمعرفته حول إضافة حسابات إلى اوت لووك
إذا كنت تريد استخدام اوت لووك لإدارة حسابات البريد الإلكتروني الخاصة بك،
فإن الخطوة الأولى هي دائماً إعداد الحساب.
لا تختلف الخطوات الأساسية التي تحتاج إلى تنفيذها عن الخطوات التي تحتاج لاتخاذها لإضافة حساب من نوع آخر على اوت لووك.
الاختلافات الوحيدة هي إعدادات البروتوكول والعنوان لخادم البريد الوارد والصادر التي يستخدمها مزود خدمة الإنترنت كأساس لخدمة البريد الإلكتروني.
قد يطلب منك بعض مزودي الخدمة الخارجيين مثل جي ميل أو ياهوو،
إعدادات معينة على موقع الويب الخاص بالموفر قبل إضافة الحساب إلى اوت لووك، وإلا فسيتم حظر الرابط.
تتضمن بعض أنواع الحسابات المختلفة التي يمكنك إضافتها إلى اوت لووك ما يلي:
ياهوو
جي ميل
آي كلاود
اوفيس 365
اكسشانج
ايونوس
ملحوظة: لإضافة حساب جديد إلى اوت لووك، تحتاج عادةً إلى كلمة مرور حساب البريد الإلكتروني.
إذا قمت بإعداد إجراء لتسجيل الدخول مثل المصادقة الثنائية 2FA مع موفر الخدمة،
فيجب أن يكون لديك أيضاً الجهاز الثانوي المعني جاهزاً وإنشاء كلمة مرور خاصة للتطبيق من خلال إعدادات الحساب المراد ربطها لإكمال الإعداد.
كما ذكرنا سابقاً، تعتمد الخطوات المطلوبة لإعداد حسابات جديدة بنجاح في اوت لووك على مزود خدمة الإنترنت أو موفر البريد.
نظراً لأن العديد من موفري البريد يحظرون الربط مع اوت لووك أو يطلبون إدخالاً إضافياً لكلمة مرور التطبيق، فغالباً ما يطلبون خطوات إضافية.
بالإضافة إلى ذلك، يعتمد إجراء إضافة حساب جديد في اوت لووك أيضاً على إصدار برنامج مايكروسوفت الذي تستخدمه
(عملاء سطح المكتب مثل الإصدارات 2019 أو 2016 أو 2013 مقابل اوت لووك على الويب).
يمكنك أيضاً الاختيار بين الإعداد التلقائي (غير متوفر لجميع حسابات البريد الإلكتروني) والإعداد اليدوي.
كيفية إضافة حساب إلى مستخدم سطح مكتب اوت لووك باستخدام الطريقة التلقائية
أصبحت القدرة على إعداد حسابات البريد الإلكتروني تلقائياً متاحة منذ اوت لووك 2010.
إذا كنت تستخدم إصداراً أقدم من عميل سطح المكتب، فلن يكون هذا الخيار متاحاً.
تختلف الخطوات اللازمة للتكوين التلقائي بشكل طفيف فقط في الإصدارات الفردية، والتي أخذناها في الاعتبار في الإرشادات التالية:
لجميع الإصدارات
ابدأ إعداد الحساب بالانتقال إلى علامة التبويب “ملف”. في صفحة قائمة “معلومات الحساب” التي تفتح بعد ذلك، اضغط على زر “إضافة حساب”:

إذا كنت قد قمت بالفعل بإضافة حساب بريد إلكتروني في اوت لووك، فسيتم إدراجه أعلى معلومات الحساب.
في الإصدارات الأحدث (مايكروسوفت 365)، تم تعديل مربع الحوار الذي يظهر قليلاً بحيث لا يلزمك سوى إدخال عنوان الحسابات المراد ربطها ثم النقر على “اتصال”.
في الإصدارات السابقة حتى عام 2013 (ولكن في بعض الأحيان أيضاً في إصدارات 2016)،
يجب عليك أيضاً إدخال كلمة المرور المرتبطة بالحساب واسم يمكن اختياره بحرية قبل متابعة الإعداد إلى “التالي”:
 تم تنفيذ مربع الحوار الجديد لإضافة حسابات في اوت لووك في وقت لاحق، وهذا هو السبب في أن مربع حوار الإعداد القديم لا يزال موجوداً في اوت لووك 2016.
تم تنفيذ مربع الحوار الجديد لإضافة حسابات في اوت لووك في وقت لاحق، وهذا هو السبب في أن مربع حوار الإعداد القديم لا يزال موجوداً في اوت لووك 2016.
إذا طُلب منك، أدخل كلمة المرور الخاصة بك (مرة أخرى).
إذا كان الإعداد التلقائي للحساب ناجحاً، فستتلقى تأكيداً بالنجاح.
أخيراً انقر فوق “إنهاء”.
ملحوظة: إذا فشل التكوين التلقائي لحساب البريد الإلكتروني، يجب عليك التحقق من إعدادات الحساب.
قد يكون للحساب حماية إضافية، مثل المصادقة الثنائية الموضحة أعلاه،
أو بريد إلكتروني للأمان يجب الرد عليه أولاً، أو ميزة تحظر تطبيقات الجهات الخارجية، مثل عميل اوت لووك.
بالنسبة لبعض الحسابات، لن تعمل الإضافة التلقائية على اوت لووك أبداً، لذلك سيتعين عليك دائماً استخدام الخيار اليدوي.
كيفية إضافة حساب إلى عميل سطح مكتب اوت لووك باستخدام الطريقة اليدوية
لإعداد الحساب يدوياً، لا تحتاج فقط إلى بيانات تسجيل الدخول الخاصة بك،
بل تحتاج أيضاً إلى بيانات خادم البريد الوارد والصادر لخدمة البريد المعنية.
الإجراء مشابه جداً لجميع الإصدارات – ولكن هناك بعض الاختلافات في الأزرار ومربعات الحوار.
كما هو الحال مع الإعداد التلقائي للحساب، افتح أولاً علامة التبويب “ملف” وانقر فوق زر “إضافة حساب” ضمن “معلومات الحساب”.
في الإصدارات الأحدث، حدد “خيارات متقدمة” وحدد المربع “دعني أقوم بإعداد حسابي يدوياً” قبل النقر على “اتصال”.
ومع ذلك، في مربع الحوار الكلاسيكي، ما عليك سوى تغيير التحديد إلى “إعداد يدوي أو أنواع خوادم إضافية”،
أو “تكوين إعدادات الخادم أو أنواع خوادم إضافية يدوياً” اوت لووك 2010، ثم انقر فوق “التالي”:
 بمجرد تحديد التكوين اليدوي لإضافة حساب جديد في اوت لووك، ستتحول حقول الإعداد التلقائي إلى اللون الرمادي.
بمجرد تحديد التكوين اليدوي لإضافة حساب جديد في اوت لووك، ستتحول حقول الإعداد التلقائي إلى اللون الرمادي.
ضمن “اختيار خدمة البريد الإلكتروني”، انقر فوق ” POP أو IMAP” أو “بريد إلكتروني عبر الإنترنت” ثم “التالي” مرة أخرى.
في هذه المرحلة، سيتم طلب العنوان ومعلومات الخادم التي تلقيتها بالفعل من مزود خدمة الإنترنت أو مزود البريد.
يجب عليك عمل الإدخالات التالية لإعداده:

حدد فقط الخيار “طلب تسجيل الدخول باستخدام مصادقة كلمة المرور الآمنة (SPA)” إذا كانت مدعومة من قبل خوادم بريد الموفر أو طلبتها منه.
ملحوظة: إذا كنت غير متأكداً من اختيار بروتوكول الإرسال، قم بالقراءة حول IMAP و POP3.
نظراً لأن الاتصال بخوادم البريد لا يزال غير مشفر حتى هذه النقطة، انقر فوق الزر “مزيد من الإعدادات” في الجزء السفلي على اليمين قبل إكمال الإعداد:

كان SMTP (بروتوكول نقل البريد البسيط) هو البروتوكول القياسي لإرسال رسائل البريد الإلكتروني وإعادة توجيهها، وهو الخيار الأول لخوادم البريد الصادر منذ عام 1982.
انتقل إلى علامة التبويب “خادم البريد الصادر” وحدد المربع “يتطلب خادم البريد الصادر (SMTP) المصادقة”.
احتفظ بالخيار الافتراضي “استخدام نفس الإعدادات مثل خادم البريد الوارد” وانتقل إلى علامة التبويب “خيارات متقدمة”.
بناءً على ما إذا كنت قد أدخلت IMAP أو POP3 مسبقاً كبروتوكول إرسال، قم بإجراء الإعدادات التالية لإعادة التشفير عبر SSL أو TLS للاتصالات بخوادم البريد:

كيفية إضافة حساب إلى اوت لووك على الويب
يمكنك أيضاً دمج العديد من حسابات البريد الإلكتروني (حتى 20 حساب) في إصدار الويب من اوت لووك.
مثل عميل سطح المكتب، يوفر لك اوت لووك على الويب الاختيار بين التكوين التلقائي والتكوين اليدوي.
يمكن بدء كلا المتغيرين عبر قائمة “مزامنة البريد الإلكتروني”، والتي تستدعيها على النحو التالي:
انقر فور رمز الترس في الزاوية اليمنى العليا من شريط أدوات تطبيق الويب لفتح الإعدادات السريعة.
في الإعدادات السريعة، حدد عنصر القائمة “إظهار كافة إعدادات اوت لووك”، والذي يمكن العثور عليه في الأسفل.
قم بالتبديل إلى قسم “البريد” وافتح القائمة المستهدفة “مزامنة البريد الإلكتروني”.
ضمن “إضافة حساب متصل”، يقدم لك اوت لووك الآن زرين لبدء الإعداد: إذا كنت تريد ربط عميل الويب بحساب جي ميل، فحدد الزر الذي يحمل نفس الاسم – وإلا فانقر فوق “حسابات بريد إلكتروني أخرى”:
 إذا كنت قد أضفت حسابات متعددة إلى اوت لووك، فيمكنك استخدام قائمة “مزامنة البريد الإلكتروني” لتحديد، من بين أشياء أخرى، الحسابات المراد استخدامها كعنوان المرسل الافتراضي.
إذا كنت قد أضفت حسابات متعددة إلى اوت لووك، فيمكنك استخدام قائمة “مزامنة البريد الإلكتروني” لتحديد، من بين أشياء أخرى، الحسابات المراد استخدامها كعنوان المرسل الافتراضي.
كما هو الحال مع عميل سطح المكتب في اوت لووك، يتم الآن فتح مربع حوار يتيح لك الاختيار بين إعداد الحساب التلقائي واليدوي.
تبدأ الأول بكتابة العنوان وكلمة المرور للحساب المراد ربطه – واختيارياً اسم عرض قابل للاختيار بحرية – والنقر على “موافق”.
يقوم اوت لووك بعد ذلك تلقائياً بإنشاء مجلد جديد على الويب لرسائل البريد الإلكتروني من هذا الحساب الجديد.
يمكنك أيضاً تحديد الخيار الثاني ضمن “يمكنك اختيار مكان تخزين البريد الإلكتروني الذي تم استيراده”، بحيث ينتهي الأمر برسائل البريد الإلكتروني المستوردة والمستقبلية في مجلد موجود بالفعل.
 يحب تحديد خيار استيراد الرسائل من الحسابات المضافة إلى مجلدات اوت لووك الحالية، مثل “صندوق الوارد”، لعدد يمكن التحكم فيه من رسائل البريد الإلكتروني اليومية.
يحب تحديد خيار استيراد الرسائل من الحسابات المضافة إلى مجلدات اوت لووك الحالية، مثل “صندوق الوارد”، لعدد يمكن التحكم فيه من رسائل البريد الإلكتروني اليومية.
إذا كنت ترغب في إعداد الحساب بنفسك، فاترك حقلي العنوان وكلمة المرور فارغين في الوقت الحالي وحدد مربع “تكوين إعداد الحساب يدوياً (POP أو IMAP أو حساب الإرسال فقط)”.
إذا نقرت بعد ذلك على “موافق”، فسيتم إعادة تحميل النافذة ويمكنك تخزين البيانات الفردية لخوادم البريد الوارد والصادر كما أوضحنا من قبل.
 بدلاً من خادم البريد الصادر الخاص بالموفر، يمكنك أيضاً تحديد خادم outlook.com كخادم لإرسال رسائل البريد في اوت لووك على الويب.
بدلاً من خادم البريد الصادر الخاص بالموفر، يمكنك أيضاً تحديد خادم outlook.com كخادم لإرسال رسائل البريد في اوت لووك على الويب.
كيفية تنشيط الحسابات في خدمات البريد لبرنامج اوت لووك – مثال: الجي ميل
في بداية هذه المقالة، ذكرنا بالفعل أنه لا يمكنك عادةً دمج حساب البريد الإلكتروني الخاص بك بسهولة في اوت لووك أو عملاء البريد الإلكتروني الآخرين مع خدمات مثل جي ميل أو ياهوو أو GMX.
في معظم الحالات، تمنع هذه الخدمات الوصول من قبل التطبيقات الأخرى لأسباب أمنية.
سنوضح لك أدناه كيفية تعطيل ميزة الأمان هذه في جي ميل حتى تقوم بعد ذلك بإضافة حساب الجي ميل الخاص بك إلى اوت لووك.
لا يحتوي جي ميل على إعداد واحد ولكن اثنين من إعدادات الأمان التي تمنع ربط الحساب بأوت لووك.
أولاً وقبل أي شيء، “يمنع الوصول عن طريق تطبيقات أقل أماناً”، والذي يتم تكوينه مركزياً في حساب جوجل.
الخطوة الأولى هي فتح حساب جوجل الخاص بك وإزالة القفل، ويتم ذلك على النحو التالي:
سجّل الدخول إلى حسابك في جوجل وانقر على صورة الملف الشخصي الصغيرة (أعلى اليمين).
انقر فوق زر “حساب جوجل”
قم بالتبديل إلى قسم “الأمان”
قم بالتمرير لأسفل حتى ترى الإدخال “وصول التطبيقات الأقل أماناً” وحدد “تشغيل الوصول (غير مستحسن).
مرر شريط التمرير إلى اليمين للسماح بالتطبيقات التي تعتبرها جوجل أقل أماناً في المستقبل.
 على وجه الخصوص، تعد تقنية تسجيل الدخول عاملاً بالنسبة إلى جوجل عند تصنيف التطبيقات والأجهزة التي تحمي حسابات جوجل على أنها “أقل أماناً”.
على وجه الخصوص، تعد تقنية تسجيل الدخول عاملاً بالنسبة إلى جوجل عند تصنيف التطبيقات والأجهزة التي تحمي حسابات جوجل على أنها “أقل أماناً”.
بمجرد سماحك بالوصول عن طريق التطبيقات المصنفة على أنها أقل أماناً، ستتلقى إشعاراً بالبريد الإلكتروني إلى حساب جي ميل الخاص بك.
ومع ذلك، لا يزال هذا غير جاهز تماماً للربط:
لتتمكن من إضافة الحساب في اوت لووك، يجب أيضاً تنشيط نقل البريد عبر POP أو IMAP، وكلاهما مغلق افتراضياً.
للقيام بذلك، قم بتسجيل الدخول إلى جي ميل وافتح الإعدادات بالنقر فوق رمز الترس الصغير وتحديد عنصر القائمة الذي يحمل نفس الاسم:
 باستخدام قائمة الوصول السريع في جي ميل، لا يمكنك الوصول إلى الإعدادات فحسب، بل يمكنك أيضاً تغيير تصميم حسابك على الويب أو البحث عن الإضافات المفيدة الأخرى.
باستخدام قائمة الوصول السريع في جي ميل، لا يمكنك الوصول إلى الإعدادات فحسب، بل يمكنك أيضاً تغيير تصميم حسابك على الويب أو البحث عن الإضافات المفيدة الأخرى.
في الإعدادات، قم بالتبديل إلى علامة التبويب “Forwarding & POP / IMAP”، حيث يمكنك تنشيط البروتوكول المطلوب ضمن “تنزيل POP” أو “الوصول عبر IMAP”.
لديك أيضاً بعض الخيارات الإضافية – على سبيل المثال، لتحديد ما يجب فعله بنُسخ الرسائل في حساب الجي ميل.
أخيراً، انقر فوق “حفظ التغييرات”.
 فى قائمة POP / IMAP، يوفر جي ميل أيضاً روابط لأدلة التكوين لإضافة الحساب إلى أوت لووك أو ثاندربيرد أو نت سكيب وما إلى ذلك.
فى قائمة POP / IMAP، يوفر جي ميل أيضاً روابط لأدلة التكوين لإضافة الحساب إلى أوت لووك أو ثاندربيرد أو نت سكيب وما إلى ذلك.
قد يهمك أيضاً: كتابة محتوى فريد لمشروعك الخدمي على الإنترنت